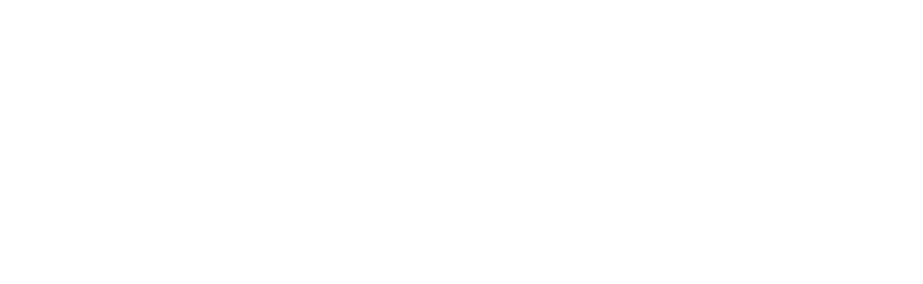Albeda vindt het belangrijk dat jouw gegevens veilig zijn binnen ons netwerk. Daarom gaan we een extra beveiliging toevoegen voordat je in onze Albeda-omgeving kan. Dat heet Multi-Factor Authenticatie (MFA). Hiermee heb je veilig toegang tot bijvoorbeeld je studentenmail, Teams en Portaal. De MFA zorgt er voor dat jouw studentenaccount van Albeda goed beschermd is.
Wat houdt multifactor authenticatie in?
Multifactor authenticatie betekent dat je twee stappen nodig hebt om in te loggen op je Albeda-account. Eerst voer je je gebruikersnaam en wachtwoord in zoals je gewend bent. Bij de tweede stap wordt om een code gevraagd. Je ontvangt die code via een app op je mobiele telefoon. Als je die code invult, krijg je toegang tot je Albeda-account.
Wat moet je doen?
- Download en installeer nu alvast de Microsoft Authenticator-app op je mobiel.
Via de Appstore
Via Google Play - Volg de instructies in de app om MFA in te schakelen.
- Als je wilt inloggen op de Albeda-omgeving, dan voer je je e-mailadres en je wachtwoord in. Via de app op je telefoon krijg je dan een code die je kunt invoeren om toegang te krijgen tot je gegevens.